ไฟล์ Pdf เป็น Jpg: 4 วิธีในการแปลงภาพหน้าจอเป็น Pdf และ Jpg บน Mac
เข้าสู่ระบบเพื่อไปยังบัญชีของคุณ หากต้องการบันทึกการเปลี่ยนแปลงในเอกสารของคุณ โปรดสร้างบัญชี AbcdPDF ฟรี คุณสามารถกลับไปที่เอกสารของคุณได้ทุกเมื่อเพื่อแก้ไข Forgot Password ลืมรหัสผ่านใช่หรือไม่ โปรดป้อนชื่อผู้ใช้หรือที่อยู่อีเมลของคุณ คุณจะได้รับลิงก์สำหรับสร้างรหัสผ่านใหม่ทางอีเมล รหัสไม่ถูกต้อง อีเมลรีเซ็ตรหัสผ่านได้ถูกส่งไปยังที่อยู่อีเมลในไฟล์สำหรับบัญชีของคุณแล้ว แต่อาจใช้เวลาหลายนาทีกว่าจะปรากฏในกล่องจดหมายของคุณ โปรดรออย่างน้อย 10 นาทีก่อนที่จะลองรีเซ็ตอีกครั้ง ไม่มีอีเมล
รวม ไฟล์ ่ jpg เป็น pdf
ไม่ จับส่วนที่เลือกแล้ว ส่วน เลือกพื้นที่ที่คุณต้องการจับภาพและเลือก การจับกุม ในเมนูจับภาพหน้าจอ ในการจับภาพหน้าจอ Mac ทั้งหมดโดยใช้ Touch Bar ให้เลือก จับภาพเต็มหน้าจอ ไอคอนทางด้านซ้ายสุดและเลือก การจับกุม.
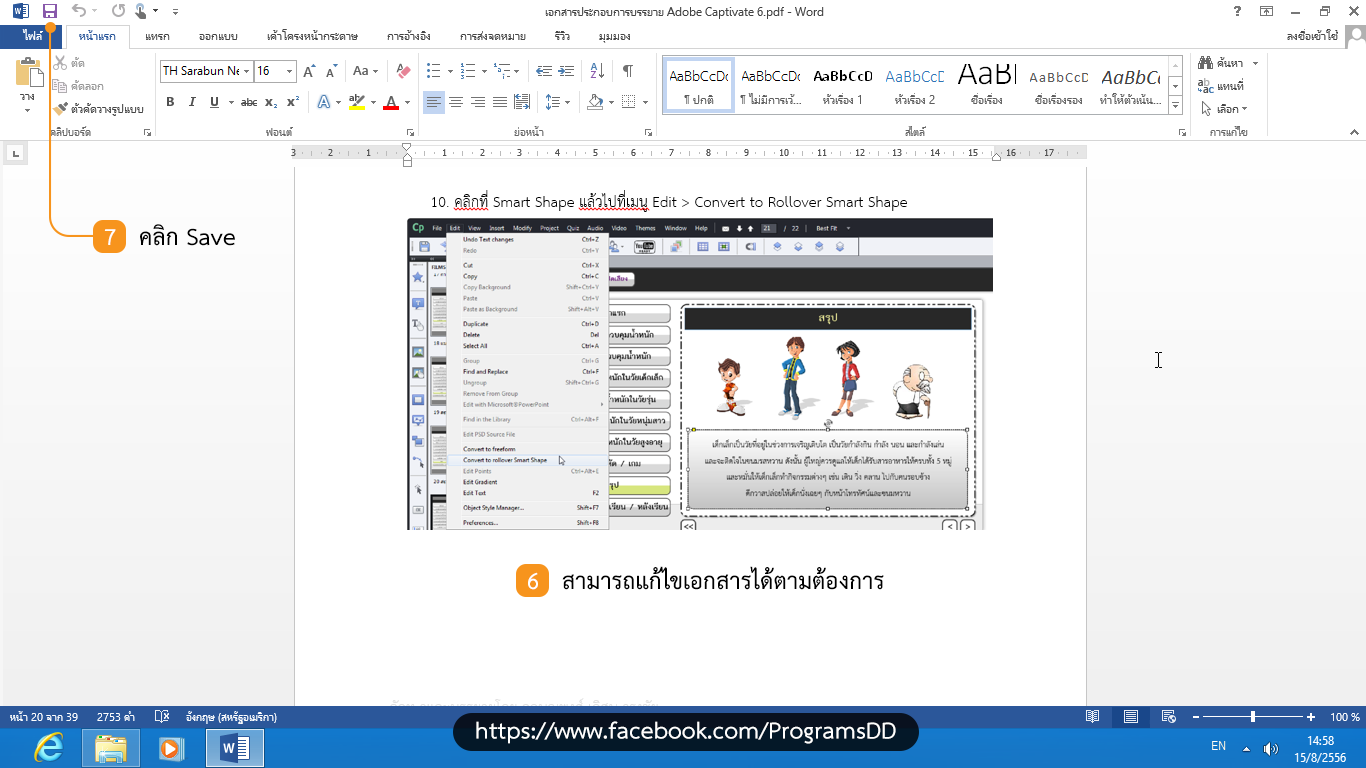
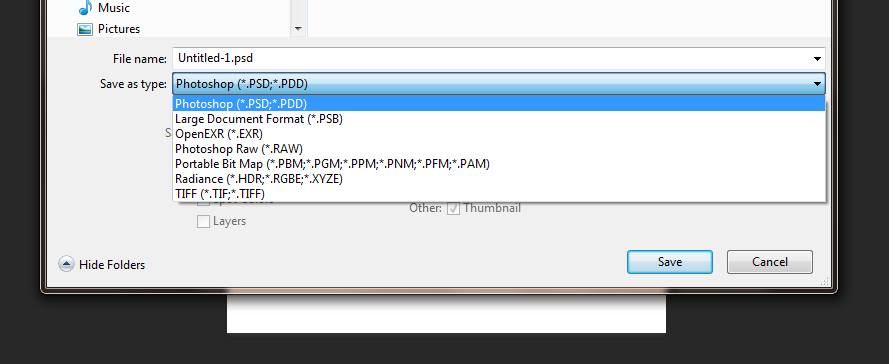
Candy

ดู pdf. เราหวังว่าคุณจะพบข้อมูลเกี่ยวกับ ดู pdf ที่นี่ ขอบคุณที่รับชมเนื้อหานี้
- ไฟล์ pdf เป็น jpg i love
- ไฟล์ pdf เป็น jpg site web
- แปลง ไฟล์ ่ jpg หลาย ไฟล์ เป็น pdf
- หลวงพ่อรวยวัดตะโกปี58 ถูกที่สุด พร้อมโปรโมชั่น - เม.ย. 2022 | BigGo เช็คราคาง่ายๆ
- ไฟล์ pdf เป็น jpg ฟรี ilove
- ไฟล์ pdf เป็น jpg pdf candy
- Champion ลด ราคา 2020 calendar
- ไฟล์ pdf เป็น jpg les
- เพลง earned it all meaning
ไม่สามารถเปิดไฟล์ JPG บน Windows? ไม่สามารถดูไฟล์ JPEG ในแอป Windows Photos ได้ใช่หรือไม่ เป็นปัญหาทั่วไปที่คุณอาจเผชิญหลังจากอัปเดตอุปกรณ์ หากคุณเห็นข้อความแสดงข้อผิดพลาด "แอปพลิเคชันนี้ยังไม่เริ่มทำงาน" ทันทีที่คุณพยายามเปิดไฟล์ JPG ใน Windows สาเหตุที่เป็นไปได้ที่อาจทำให้เกิดปัญหานี้ ได้แก่: ไฟล์ JPG เสียหาย แอพรูปภาพ Windows ที่ล้าสมัย การอัปเดต Windows ล้มเหลว การรบกวนจากแอปพลิเคชันบุคคลที่สาม ระบบทำงานผิดปกติ การปรากฏตัวของไวรัสหรือมัลแวร์ ในโพสต์นี้ เราได้ระบุวิธีแก้ไขปัญหาบางอย่างที่จะช่วยให้คุณแก้ไขปัญหา "ไม่สามารถเปิดไฟล์ JPG" บนอุปกรณ์ Windows เริ่มกันเลย. อ่านเพิ่มเติม: วิธีแปลง JPG เป็น PNG โดยใช้ Image Resizer บนพีซี Windows 10 วิธีแก้ไขปัญหา "ไม่สามารถเปิดไฟล์ JPEG" ใน Windows? 1. เปลี่ยนชื่อไฟล์ นามสกุลไฟล์ที่ไม่ถูกต้องอาจเป็นสาเหตุหลักประการหนึ่งที่อาจไม่อนุญาตให้คุณเข้าถึงไฟล์ JPG ในอุปกรณ์ของคุณ การเปลี่ยนชื่อไฟล์ JPG/JPEG สามารถช่วยคุณแก้ไขปัญหาได้ นี่คือสิ่งที่คุณต้องทำ: เลือกไฟล์ JPG ที่คุณไม่สามารถเปิดได้ คลิกขวาที่ไฟล์แล้วแตะตัวเลือก "เปลี่ยนชื่อ" ตอนนี้เปลี่ยนชื่อไฟล์ JPG และใช้ เป็นนามสกุลไฟล์อย่างถูกต้องก่อนที่จะบันทึก หลังจากเปลี่ยนชื่อไฟล์แล้ว ให้ลองดูตัวอย่างไฟล์โดยใช้แอป Windows Photos เพื่อดูว่าคุณยังประสบปัญหาอยู่หรือไม่ 2.
พิมพ์หรือวาง รูปแบบ เขียน JPG ประเภท ในคอนโซลเทอร์มินัลแล้วกด พิมพ์. คำสั่งนี้จะสั่งให้ Mac ของคุณบันทึกไฟล์ภาพหน้าจอในรูปแบบ JPG หากต้องการบันทึกภาพหน้าจอเป็นไฟล์ PDF ให้วาง รูปแบบการเขียน PDF ประเภท ในคอนโซลเทอร์มินัลแล้วกด พิมพ์. ต่อจากนี้ไป Mac ของคุณจะบันทึกภาพหน้าจอในรูปแบบไฟล์ PDF macOS ยังให้คุณบันทึกภาพหน้าจอในรูปแบบมัลติมีเดียอื่นๆ เช่น TIFF และ GIF สิ่งที่คุณต้องทำคือวาง รูปแบบการเขียนประเภท TIFF ou รูปแบบการเขียน ประเภท GIF ในหน้าต่าง Terminal แล้วกด พิมพ์. คำสั่งเหล่านี้จะเปลี่ยนรูปแบบไฟล์เริ่มต้นของภาพหน้าจอ Mac เป็น TIFF หรือ GIF ตามลำดับ หากต้องการเปลี่ยนรูปแบบไฟล์การจับภาพหน้าจอเริ่มต้นเป็น PNG ให้วาง รูปแบบ เขียน ประเภท PNG ในหน้าต่าง Terminal แล้วกด พิมพ์. หากต้องการยืนยันว่ารูปแบบภาพหน้าจอของ Mac เปลี่ยนไป ให้จับภาพหน้าจอและตรวจสอบรายละเอียดไฟล์ คลิกขวาหรือควบคุมคลิกที่ภาพหน้าจอแล้วเลือก ได้รับข้อมูล ในเมนูบริบทและทำเครื่องหมายที่บรรทัด "ประเภท" ในส่วนทั่วไป หากรูปแบบภาพหน้าจอยังคงไม่เปลี่ยนแปลง ให้รันคำสั่งที่เหมาะสมอีกครั้ง จับภาพหน้าจออื่น และตรวจสอบรูปแบบภาพอีกครั้ง หากคุณยังไม่สามารถเปลี่ยนรูปแบบไฟล์จับภาพหน้าจอได้ ให้รีสตาร์ท Mac แล้วลองอีกครั้ง ศึกษาคู่มือการแก้ไขปัญหานี้เพื่อแก้ไขปัญหาที่เกี่ยวข้องกับภาพหน้าจอบน Mac หากคุณประสบปัญหาในการจับภาพ แก้ไข หรือแปลงภาพหน้าจอ